وردپرس یک سیستم مدیریت محتوا محبوب برای ساخت وبسایتها و وبلاگها است که به کاربرانی که دانش کافی ندارند امکان میدهد بدون نیاز به دانش برنامهنویسی، سایت خود را ایجاد و مدیریت کنند. این سیستم با استفاده از زبان PHP و پایگاهداده MySQL کار میکند و امکانات متنوعی برای طراحی صفحات، انتشار محتوا و نصب افزونهها در اختیار شما قرار میدهد. پس از راهاندازی وردپرس، شما یک بخش مدیریتی به نام “پیشخوان وردپرس” دارید که از طریق آن میتوانید تنظیمات سایت را تغییر دهید، مطالب جدید منتشر کنید و بر روی سایت خود نظارت کامل داشته باشید.
اما گاهی هنگام ورود به پیشخوان وردپرس با پیغام خطایی مواجه میشوید که روی صفحه مرورگر نوشته شده است: “Your connection is not private” یا به زبان فارسی «اتصال شما خصوصی نیست». این پیام یک هشدار امنیتی از طرف مرورگر است که جلوی دسترسی شما به سایت را میگیرد . در ادامه این آموزش به طور کامل توضیح میدهیم که این خطا چیست، چرا رخ میدهد و چگونه میتوانید آن را قدمبهقدم برطرف کنید.
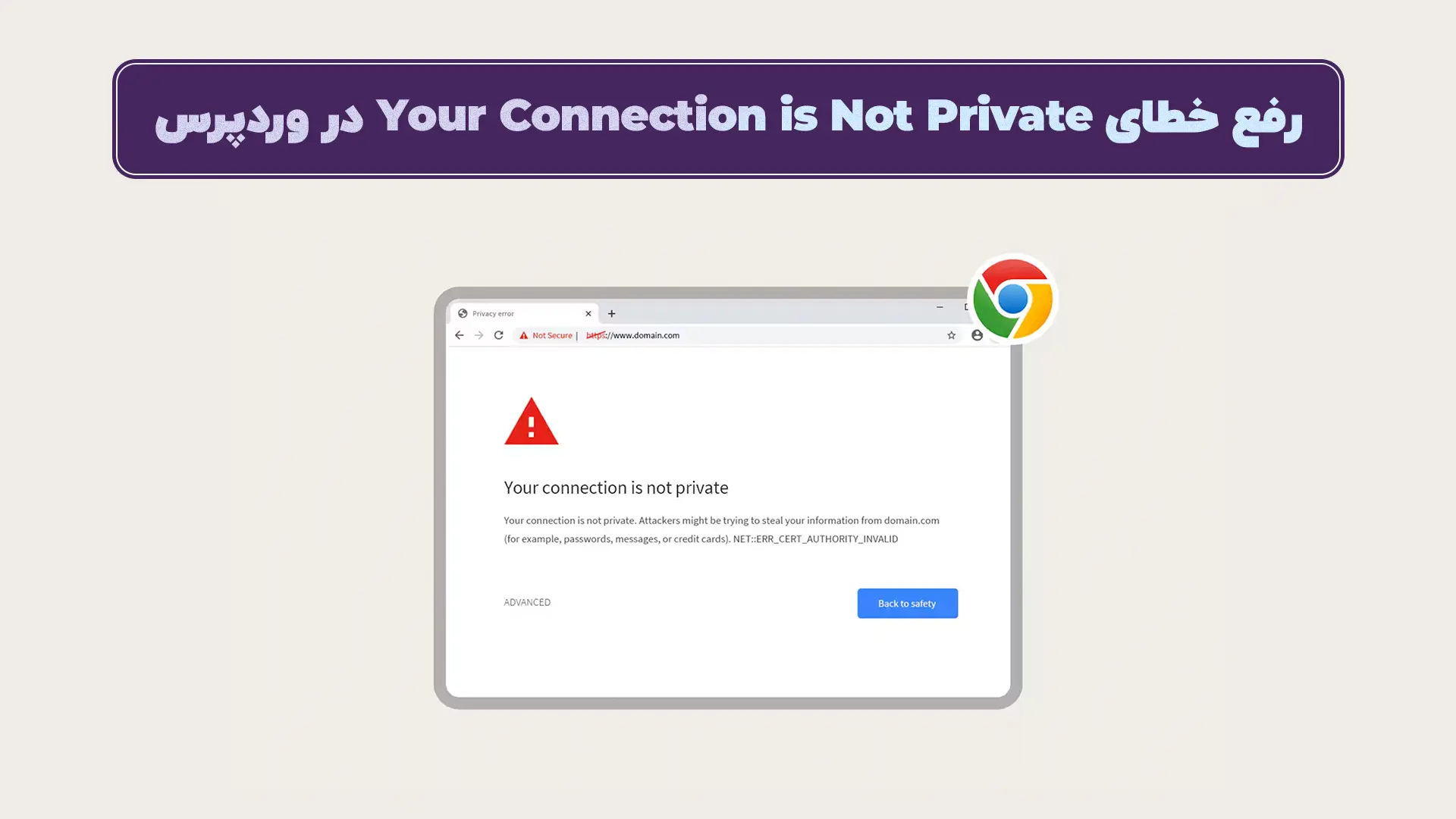
خطای اتصال شما خصوصی نیست چیست؟
خطای “Your connection is not private” به این معناست که مرورگر وب شما نمیتواند گواهی امنیتی سایت (گواهی SSL) را تأیید کند . پروتکل SSL/TLS مسئول برقراری ارتباط امن (HTTPS) بین مرورگر کاربر و سرور سایت است. هر سایتی که از HTTPS استفاده میکند یک گواهی دیجیتال SSL دارد که باید توسط مراجع معتبر صادر شده باشد. زمانی که وارد صفحه ورود وردپرس خود (یا هر صفحه دیگری از سایت با آدرس HTTPS) میشوید، مرورگر سعی میکند اعتبار این گواهی را بررسی کند. اگر به هر دلیلی نتواند صحت گواهی را تایید کند یا ارتباط رمزنگاریشده برقرار نماید، اتصال را ناامن تشخیص داده و پیغام “اتصال شما خصوصی نیست” را نمایش میدهد . به بیان ساده، مرورگر به شما اخطار میدهد که اطلاعات رد و بدلشده بین شما و سایت ممکن است امن نباشد و احتمال دارد دیگران بتوانند به این اطلاعات دسترسی پیدا کنند.
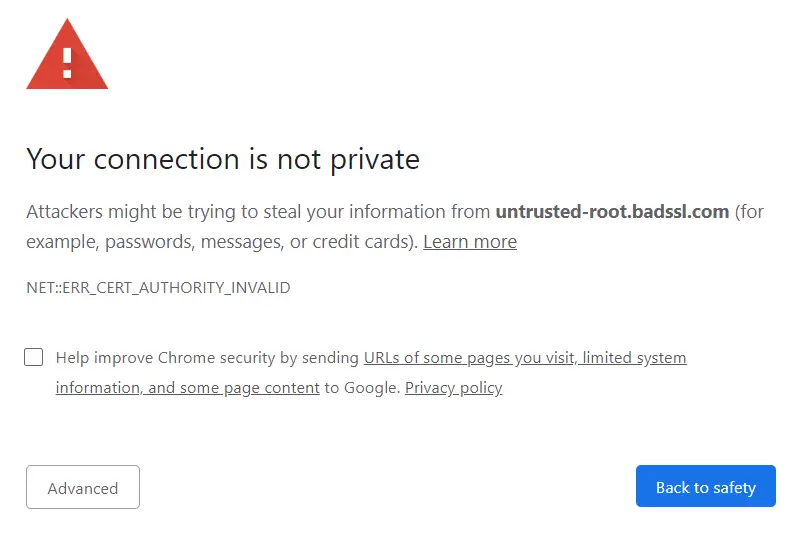
این تصویر نمونهای از صفحه خطای “Your connection is not private” در مرورگر Chrome را نشان میدهد. همانطور که میبینید، مرورگر پیغام میدهد که ارتباط خصوصی نیست و ممکن است مهاجمان در حال تلاش برای سرقت اطلاعات باشند. در چنین وضعیتی مرورگر گزینهای برای بازگشت (دکمه “Reload” یا “بارگذاری مجدد”) و دکمهای برای دیدن جزئیات پیشرفته (لینک “Advanced”) فراهم میکند. معمولاً توصیه میشود تا زمان رفع مشکل امنیتی، از ادامه اتصال به سایت خودداری کنید.
دلایل بروز خطای Your Connection is Not Private
دلایل مختلفی میتواند باعث ظاهر شدن خطای “Your connection is not private” در سایت وردپرسی شما شود. در اینجا به مهمترین عوامل اشاره میکنیم:
•مشکلات گواهی SSL: شایعترین علت این خطا، وجود مشکل در گواهی SSL سایت است(ssl چیست؟) . ممکن است گواهی SSL شما منقضی شده باشد یا مدت اعتبار آن تمام شده باشد . همچنین اگر گواهی برای یک دامنهی دیگر صادر شده باشد (مثلاً گواهی مربوط به www بوده اما شما با دامنه بدون www وارد شدهاید) مرورگر خطای عدم تطابق دامنه را نشان میدهد . علاوه بر این، صدور گواهی توسط مراجع نامعتبر یا خودامضا نیز باعث میشود مرورگر آن را نشناسد . به طور خلاصه، هر مشکلی که اعتبار گواهی SSL سایت را زیر سوال ببرد، میتواند منجر به این خطا شود .
عدم نصب صحیح یا پیکربندی نادرست SSL: حتی اگر گواهی معتبری تهیه کردهاید، در صورتی که مراحل نصب آن روی هاست درست انجام نشده باشد (مثلاً زنجیره گواهی کامل نباشد یا فایلهای واسط Certificate Authority نصب نشده باشند) مرورگر قادر به تایید گواهی نخواهد بود . تنظیمات اشتباه سرور یا هاست (مانند پیکربندی نادرست https در وبسرور) نیز ممکن است علت مشکل باشد.
تنظیم نبودن تاریخ و ساعت سیستم کاربر: یکی از دلایل کمتر شناختهشده ولی مهم، نادرست بودن تاریخ یا ساعت سیستم شما است . گواهیهای SSL دارای تاریخ شروع و انقضا هستند و مرورگر برای اعتبارسنجی آنها به تاریخ سیستم شما متکی است . اگر ساعت رایانه یا موبایل شما جلوتر یا عقبتر از زمان واقعی باشد (برای مثال چند سال اشتباه باشد)، ممکن است مرورگر فکر کند گواهی سایت منقضی شده یا هنوز اعتبارش شروع نشده و در نتیجه خطا بدهد.
کش (Cache) و کوکیهای مرورگر: حافظه پنهان مرورگر و کوکیها گاهی اطلاعات قدیمی یا ناسازگار ذخیره کردهاند. ممکن است شما قبلاً سایت را بدون SSL (http) باز کردهاید و اکنون که SSL فعال شده، مرورگر هنوز در حال استفاده از کش قدیمی باشد که باعث تداخل میشود . کوکیهای خراب یا قدیمی نیز میتوانند مشکلات عجیب ایجاد کنند. این موارد میتوانند باعث شوند مرورگر به اشتباه مشکل امنیتی تشخیص دهد.
افزونهها یا تنظیمات مرورگر: برخی افزونههای مرورگر (مانند افزونههای امنیتی یا فیلترشکن) میتوانند در فرآیند اعتبارسنجی SSL اختلال ایجاد کنند. همچنین قدیمی بودن نسخه مرورگر یا مشکلات نرمافزاری آن از عوامل احتمالی هستند . اگر مرورگر خود را مدتها بهروزرسانی نکردهاید، ممکن است نتواند از پروتکلها یا مراجع صدور جدید پشتیبانی کند و خطای ناامن بودن ارتباط را نشان دهد.
آنتیویروسها و فایروالها: برخی نرمافزارهای امنیتی روی کامپیوتر (آنتیویروسها یا فایروالها) ویژگیای به نام SSL Scanning یا اسکن SSL دارند که برای بررسی ترافیک رمزنگاریشده، عملاً در اتصال امن دخالت میکنند. اگر آنتیویروس شما گواهی خود را بجای گواهی سایت ارائه دهد یا جلوی تایید را بگیرد، مرورگر اخطار میدهد. تنظیمات پروکسی یا ویپیان (VPN) نیز ممکن است باعث این مشکل شوند .
به طور کلی، این خطا بیشتر به دلیل مشکلات سمت سرور (گواهی و تنظیمات SSL سایت) رخ میدهد، اما برای احتیاط باید عوامل سمت کاربر (رایانه و مرورگر شما) را نیز بررسی کرد . در بخشهای بعدی، قدمبهقدم روشهای رفع این مشکل را توضیح میدهیم.
روشهای رفع خطای Your Connection is Not Private
اکنون که با علل احتمالی آشنا شدیم، به سراغ راهحلهای رفع خطای “اتصال شما خصوصی نیست” میرویم. توصیه میکنیم این روشها را بهترتیب اجرا کنید تا مشکل برطرف شود. اگر اولین روش کارساز نبود، به سراغ مراحل بعدی بروید. در پایان نیز چند افزونه و ابزار کاربردی وردپرس را معرفی میکنیم که میتوانند در پیشگیری از این خطا یا حل آسانتر آن به شما کمک کنند.
۱. بارگذاری مجدد صفحه (Refresh)
سادهترین اقدام در مواجهه با این خطا، رفرش کردن صفحه است. گاهی اوقات ممکن است مشکل موقتی بوده یا ارتباط اینترنت شما در لحظه قطع شده باشد . ابتدا یک بار مرورگر خود را کاملاً ببندید و دوباره باز کنید. سپس مجدداً آدرس صفحه ورود وردپرس (/wp-admin) را تایپ کرده و سعی کنید وارد شوید. اگر همچنان خطا را میبینید، روی دکمه “Reload” یا آیکن 🔄 در کنار نوار آدرس کلیک کنید تا صفحه مجدداً بارگیری شود. این کار به ویژه زمانی مفید است که اختلال لحظهای در تایید گواهی رخ داده باشد یا گواهی سایت شما تازه تمدید شده و مرورگر نیاز به تازهسازی داشته باشد . با رفرش کردن، مرورگر کش مربوط به گواهی را کنار گذاشته و دوباره سعی میکند ارتباط امن برقرار کند.
۲. استفاده از مرورگر دیگر یا حالت ناشناس
اگر با رفرش مشکل حل نشد، گام بعدی بررسی مشکل در مرورگرهای دیگر یا حالت ناشناس (Incognito) است . ابتدا سعی کنید سایت خود را با یک مرورگر متفاوت (مثلاً Firefox یا Edge) باز کنید. اگر در مرورگر دیگر خطایی ندیدید، احتمالاً تنظیمات یا افزونههای مرورگر اول (که خطا میدهد) موجب مشکل شدهاند. در این صورت میتوانید مرورگر مشکلدار را بهروز کنید یا تنظیماتش را بازنشانی کنید.
روش دیگر، استفاده از حالت ناشناس (Private Browsing) در همان مرورگری است که خطا میدهد. برای مثال در گوگل کروم، از منوی سهنقطه بالا، گزینهی “New Incognito Window” (پنجره ناشناس جدید) را باز کنید. حالت ناشناس همه افزونهها را غیرفعال کرده و از کش/کوکیهای مجزا استفاده میکند . اگر در این حالت سایت بدون خطا باز شد، به احتمال زیاد یکی از افزونههای مرورگر یا اطلاعات کش/کوکی باعث بروز خطا بوده است . میتوانید به مرورگر عادی برگردید و افزونههای مشکوک (خصوصاً افزونههای امنیتی، فیلترشکن، یا Proxy) را غیرفعال کنید و دوباره تست کنید.
۳. پاک کردن کش و کوکیهای مرورگر
یکی از متداولترین راهحلها برای رفع انواع خطاهای مرورگر از جمله این مورد، پاکسازی حافظه پنهان (Cache) و کوکیهای مرورگر است . همانطور که اشاره شد، اطلاعات ذخیرهشدهی قدیمی میتواند مانع برقراری ارتباط امن شود. پاک کردن کش و کوکیها باعث میشود مرورگر شما همه چیز را از نو و بهروز از سرور دریافت کند.
برای پاک کردن کش و کوکی در مرورگر کروم: منوی سهنقطه را باز کنید، روی More Tools (ابزارهای بیشتر) کلیک کرده و گزینه Clear browsing data (پاک کردن دادههای مرور) را انتخاب کنید. در پنجرهای که باز میشود، محدوده زمانی را روی “All time (همه زمانها)” بگذارید و گزینههای مربوط به Cached images and files (تصاویر و فایلهای کششده) و Cookies and other site data (کوکیها و دادههای سایت) را تیک بزنید. سپس دکمه “Clear data (پاک کردن دادهها)” را بزنید . پس از پاکسازی، مرورگر را یکبار ببندید و مجدد باز کنید و سایت را تست کنید.
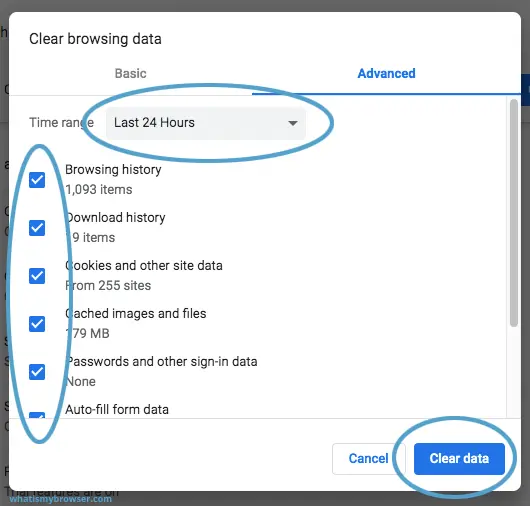
در تصویر بالا میبینید که چگونه از منوی مرورگر Chrome میتوانید گزینه “Clear browsing data…” را انتخاب کنید و کش و کوکیها را حذف نمایید. انجام این کار در سایر مرورگرها نیز مشابه است (مثلاً در Firefox از منوی History گزینه Clear Recent History را انتخاب کنید). پس از پاکسازی کش، دوباره تلاش کنید وارد پیشخوان وردپرس شوید.
۴. بررسی تاریخ و ساعت سیستم
همانطور که گفتیم تنظیم نبودن تاریخ و زمان سیستم میتواند باعث ایجاد خطای SSL شود . بنابراین گام بعدی، اطمینان از صحیح بودن تاریخ و ساعت دستگاهی است که با آن به سایت متصل میشوید. برای این کار:
• در ویندوز: روی ساعت موجود در نوار وظیفه کلیک راست کنید و گزینه “Adjust date/time (تنظیم تاریخ/زمان)” را انتخاب کنید . مطمئن شوید تنظیم روی حالت خودکار (Set time automatically) باشد تا ویندوز بهصورت خودکار زمان را با سرورهای اینترنتی هماهنگ کند. اگر زمان یا منطقه زمانی اشتباه است، میتوانید به صورت دستی تصحیح کنید. پس از تنظیم، سیستم را یک بار ریاستارت کنید یا مرورگر را بسته و دوباره باز نمایید .
• در مک (MacOS): به بخش System Preferences (تنظیمات سیستم) بروید و Date & Time را انتخاب کنید . تیک تنظیم خودکار زمان را بزنید یا به صورت دستی زمان را بروزرسانی کنید. سپس سیستم را ریاستارت کنید.
پس از تنظیم درست تاریخ/ساعت، مرورگر دوباره قابلیت اعتبارسنجی صحیح گواهیها را خواهد داشت. حال دوباره سایت وردپرسی خود را باز کنید و ببینید آیا مشکل رفع شده است یا خیر. بسیاری از اوقات همین گام ساده میتواند ارور “اتصال شما خصوصی نیست” را برطرف کند .
۵. غیرفعال کردن موقت آنتیویروس و VPN
اگر هنوز خطا را مشاهده میکنید، مرحله بعدی، بررسی نرمافزارهای امنیتی و شبکه در سیستم شماست. برخی آنتیویروسها و فایروالها برای حفاظت بیشتر، ترافیک HTTPS را اسکن میکنند که ممکن است باعث تداخل در ارتباط امن شود . برای عیبیابی، به طور موقت آنتیویروس خود را غیرفعال کنید و دوباره سایت را باز کنید. همچنین اگر از VPN یا پروکسی استفاده میکنید، اتصال آن را قطع کرده و مستقیماً (بدون VPN) به اینترنت وصل شوید . اگر با غیرفعال کردن این موارد مشکل حل شد، به تنظیمات نرمافزار مربوطه مراجعه کنید و گزینهای مانند “SSL Scanning” یا “اسکن HTTPS” را غیرفعال نمایید . معمولاً در تنظیمات آنتیویروس بخشی برای Web Protection یا Internet Security وجود دارد که میتوانید اسکن SSL را در آن خاموش کنید.
پس از این تغییرات، فراموش نکنید که آنتیویروس خود را دوباره فعال کنید؛ فقط کافیست گزینه اسکن SSL غیرفعال بماند. حال مجدداً وضعیت سایت را بررسی کنید. در بسیاری از موارد، کاربران گزارش کردهاند که نرمافزار آنتیویروس باعث بروز این خطا بوده و با این کار مشکلشان حل شده است .
۶. پاکسازی وضعیت SSL در سیستم (SSL State)
ویندوز دارای بخشی به نام SSL State در تنظیمات اینترنتی خود است که اطلاعات مربوط به نشستهای SSL قبلی را ذخیره میکند. گاهی پاکسازی این حافظه میتواند مشکلات گواهی را رفع کند . این مرحله مخصوص کاربرانی است که از ویندوز استفاده میکنند:
۱. منوی Start را باز کرده و عبارت “Internet Options” را جستجو کنید (یا از طریق کنترل پنل به Internet Options بروید).
۲. در پنجره Internet Properties به تب Content بروید.
۳. روی دکمه Clear SSL state (پاک کردن وضعیت SSL) کلیک کنید. پیغامی مبنی بر موفقیتآمیز بودن پاکسازی دریافت خواهید کرد.
این کار موجب میشود هرگونه گواهی یا نشست SSL که در حافظه ویندوز کش شده پاک شود . پس از انجام آن، مرورگر را بسته و دوباره باز کنید و سایت را تست نمایید. اگر مشکل از تداخل گواهیهای کششده باشد، اکنون برطرف خواهد شد.
۷. بررسی اعتبار گواهی SSL سایت (از دید مدیر سایت)
تا اینجا روشهایی را گفتیم که بیشتر مربوط به سیستم کاربر و مرورگر بودند. اگر با انجام مراحل قبل همچنان خطا برقرار است، احتمال زیاد مشکل از سایت و گواهی SSL نصبشده روی آن است. در این حالت به عنوان مدیر سایت وردپرسی باید موارد زیر را بررسی کنید:
• اطمینان از نصب گواهی معتبر: ابتدا در هاست یا سرور خود چک کنید که یک گواهی SSL معتبر و غیرمنقضی نصب شده باشد . تاریخ انقضای گواهی را بررسی کنید. اگر منقضی شده، فوراً آن را تمدید یا تعویض کنید. (بسیاری از هاستها سرویس SSL رایگان Let’s Encrypt ارائه میدهند که میتوانید فعال کنید یا درخواست تمدید خودکار بدهید.)
• بررسی نام دامنه در گواهی: گواهی شما باید دقیقاً برای دامنهای که بازدید میکنید صادر شده باشد. اگر سایت شما هم با example.com و هم با www.example.com قابل دسترسی است، مطمئن شوید گواهی هر دو را پوشش میدهد یا یکی به دیگری ریدایرکت شده است . در غیر این صورت، Chrome با کد خطای ERR_CERT_COMMON_NAME_INVALID به عدم تطابق نام دامنه اعتراض میکند. راهحل، صدور یک گواهی جدید برای هر دو نسخه دامنه یا تنظیم درست ریدایرکتها است.
• زنجیره گواهی (Certificate Chain): اگر گواهی توسط یک مرجع میانی صادر شده (Intermediate CA)، باید گواهیهای واسط نیز روی سرور شما نصب باشند. میتوانید از ابزارهای آنلاین (که در ادامه معرفی میکنیم) استفاده کنید تا ببینید آیا زنجیرهی گواهی کامل است یا خیر. در بسیاری موارد عدم نصب گواهی واسط باعث خطای اعتماد نکردن مرورگر میشود.
برای بررسی سریع وضعیت SSL سایت خود، میتوانید در مرورگر Chrome روی صفحه خطا، دکمه Advanced (پیشرفته) را بزنید و جزئیات خطا را بخوانید. معمولاً کد خطایی مثل NET::ERR_CERT_AUTHORITY_INVALID (مشکل اعتبار مرجع صادرکننده)، ERR_CERT_DATE_INVALID (مشکل تاریخ گواهی) یا موارد مشابه نمایش داده میشود که راهنمایی درباره دلیل مشکل به شما میدهد.
همچنین ابزار آنلاین SSL Server Test از شرکت Qualys (وبسایت: ssllabs.com) وجود دارد که با وارد کردن دامنهی سایت، تمام جزئیات گواهی SSL شما را بررسی کرده و مشکلات احتمالی را گزارش میکند . پیشنهاد میشود مدیران سایت از این ابزار بهره بگیرند. به عنوان مثال، اگر گواهی به درستی نصب نشده باشد یا زنجیره ناقص باشد، در گزارش SSL Labs نشان داده خواهد شد .
۸. تمدید یا تعویض گواهی SSL (در صورت نیاز)
اگر مشخص شد مشکل از گواهی SSL سایت شماست (مثلاً منقضی شده یا مرورگر آن را غیرمعتبر میداند)، باید اقدام به تمدید یا تعویض گواهی کنید . در پنل هاست خود به بخش گواهینامههای SSL بروید. اگر هاست شما از Let’s Encrypt پشتیبانی میکند، یک گواهی جدید صادر کنید. در غیر این صورت، از شرکت ارائهدهنده گواهی (CA) خود یک گواهی جدید بخرید و نصب کنید.
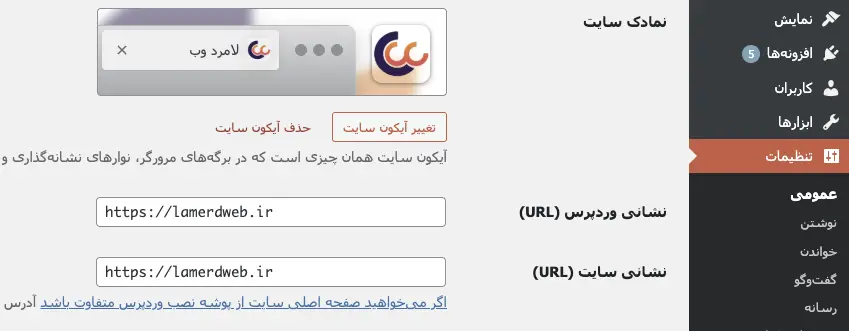
پس از نصب گواهی جدید، ممکن است لازم باشد تنظیمات وردپرس را نیز بازبینی کنید. وارد پیشخوان وردپرس (در صورت امکان) شوید و به منوی تنظیمات > عمومی بروید. در آنجا آدرس وردپرس (URL) و آدرس سایت (URL) را بررسی کنید که حتماً با https:// شروع شده باشند. اگر هنوز http هستند، آنها را به https تغییر دهید و تنظیمات را ذخیره کنید. این کار کمک میکند تا وردپرس شما همیشه از نسخه امن سایت استفاده کند.
۹. استفاده از افزونههای وردپرس برای حل مشکل SSL
وردپرس دارای افزونههای کاربردی است که میتوانند فرایند فعالسازی و تنظیم SSL را بسیار سادهتر کنند. اگر همچنان درگیر خطا هستید یا میخواهید اطمینان حاصل کنید که همه ترافیک سایت از HTTPS استفاده میکند، از این افزونهها کمک بگیرید. یکی از معروفترین افزونهها در این زمینه Really Simple SSL نام دارد که بیش از ۵ میلیون نصب فعال دارد. این افزونه به صورت خودکار اکثر تنظیمات مربوط به SSL را در وردپرس انجام میدهد؛ از جمله تغییر آدرسهای داخلی سایت به https و رفع خطاهای محتوای مختلط (Mixed Content). کافیست این افزونه را از مخزن وردپرس نصب و فعال کنید . پس از فعالسازی، وارد صفحه تنظیمات افزونه شوید و قابلیت Force SSL یا اجبار استفاده از SSL را روشن کنید. با این کار، هر درخواست http به سایت شما خودکار به https منتقل میشود و کاربران (از جمله شما در صفحه ورود) همیشه از اتصال امن استفاده خواهند کرد.
یکی از سریعترین روشها برای حل مشکل “Your connection is not private” در وردپرس، نصب افزونه Really Simple SSL و فعالسازی آن است. این افزونه رایگان بوده و به محض فعالشدن، سایت شما را برای استفاده کامل از HTTPS پیکربندی میکند بدون اینکه نیاز به تنظیمات پیچیده داشته باشید. توجه کنید که برای عملکرد صحیح این افزونه، شما باید قبلاً یک گواهی SSL معتبر روی هاست خود نصب کرده باشید. این افزونه خود گواهی صادر نمیکند (نسخه Pro آن قابلیت تهیه گواهی Let’s Encrypt دارد)، بلکه پس از وجود گواهی، سایت را به طور کامل به حالت امن سوئیچ میکند.
علاوه بر این افزونه، ابزارهای آنلاین دیگری هم هستند که میتوانند در عیبیابی SSL مفید باشند. برای مثال وبسایت WhyNoPadlock.com به شما کمک میکند متوجه شوید چه منابعی در صفحه ممکن است هنوز از http بارگذاری شوند (که البته خطای “خصوصی نیست” ایجاد نمیکنند بلکه قفل سبز را از آدرس حذف میکنند). با این حال، در زمینه خطای مورد بحث ما، تمرکز اصلی بر همان گواهی SSL و اعتبار آن است.
۱۰. بهروزرسانی سیستمعامل و مرورگر
به عنوان توصیه پایانی، همیشه مرورگر وب خود و سیستمعامل دستگاهتان را بهروز نگه دارید. مرورگرهای قدیمی ممکن است استانداردهای جدید امنیتی را پشتیبانی نکنند و خطاهای اشتباهی نشان دهند . همچنین سیستمعاملهای قدیمی (مثل ویندوزهای قدیمی که بهروزرسانی دریافت نکردهاند) ممکن است فهرست گواهیهای ریشه بهروز نشدهای داشته باشند و برخی گواهیهای معتبر جدید را نشناسند. بنابراین با آپدیت نگه داشتن ویندوز، مک یا گوشی همراه خود، از این جهت نیز اطمینان حاصل کنید.
در کنار آن، همیشه استفاده از آخرین نسخه وردپرس و افزونههای آن توصیه میشود تا حداکثر سازگاری با پروتکلهای امنیتی وجود داشته باشد.
نتیجهگیری
خطای “Your connection is not private” ممکن است در نگاه اول ترسناک به نظر برسد، زیرا جلوی دسترسی شما به سایت را میگیرد و از احتمال حمله هکرها صحبت میکند. اما با طی کردن مراحل ذکر شده در این مقاله، معمولاً میتوانید دلیل اصلی مشکل را شناسایی کرده و آن را برطرف نمایید. ابتدا بررسی کنید مشکل از سمت مرورگر و دستگاه شما نباشد (کش، کوکی، ساعت سیستم، افزونهها و آنتیویروس). سپس تمرکز را به سمت سرور و وبسایت ببرید: گواهی SSL را چک کنید، آن را تمدید یا تعویض کنید و تنظیمات وردپرس را به حالت امن درآورید . در نهایت با بهرهگیری از افزونههای کاربردی وردپرس مانند Really Simple SSL میتوانید اطمینان حاصل کنید که سایت شما همیشه از پروتکل HTTPS استفاده میکند و کاربران با این اخطارها مواجه نخواهند شد .
به خاطر داشته باشید که نادیده گرفتن این اخطار و اجباراً وارد شدن به سایت (از طریق گزینه Advanced > Proceed در مرورگر) توصیه نمیشود مگر اینکه مطمئن باشید در حال رفع مشکل هستید . امنیت اطلاعات کاربران و مدیران سایت در اولویت است. امیدواریم با راهحلهای ارائهشده بتوانید خطای “اتصال شما خصوصی نیست” را هنگام ورود به پیشخوان وردپرس خود رفع کرده و با خیالی آسوده از وبسایتتان استفاده کنید. اگر با انجام این موارد مشکل همچنان باقی ماند، بهتر است با پشتیبانی هاست خود تماس بگیرید تا تنظیمات سرور را بررسی کنند یا از متخصصان امنیت وب کمک بگیرید. موفق باشید!




