زمانی که با وردپرس کار میکنید، ممکن است نیاز داشته باشید که فایلهای بزرگی را برای آپلود به وبسایت خود اضافه کنید.ولی ممکن است با خطاهایی از جمله “اندازه File.zip از حد تعیین شده برای بارگذاری پروندهها در این سایت بزرگتر است.” یا “پرونده فرستاده شده بزرگتر از Upload_Max_Filesize در php.ini است.” مواجه شوید که ندانید با آنها چه کنید.در این آموزش می خواهیم به حل این مشکلات بپردازیم.
فایل های آپلودی میتوانند تصاویر با کیفیت بالا، فیلمها، فایلهای صوتی و موارد مشابه باشند. اما به طور پیشفرض، وردپرس ممکن است محدودیتهایی در حجم آپلود فایلها داشته باشد که ممکن است باعث محدودیتهایی در قابلیت ارسال فایلهای بزرگتر شود.
بنابراین، با افزایش حجم آپلود فایل در وردپرس، شما به خودتان و کاربران خود امکان میدهید تا فایلهای بزرگتری را به سادگی در رسانه های خود آپلود کنند، بدون اینکه نیاز به استفاده از سایر سرویسهای آنلاین داشته باشند. این امکان به کاربران شما اجازه میدهد تا تجربه بهتری در استفاده از وبسایت شما داشته باشند و از امکانات بیشتری بهرهمند شوند. به علاوه، با افزایش حجم آپلود، شما میتوانید به راحتی محتوای چندرسانهای متنوعتری را به وبسایت خود اضافه کنید که میتواند تجربه کاربری وبسایت را بهبود بخشد و جذابیت آن را افزایش دهد.
توجه:شما برای این که بتوانید حجم آپلود در وردپرس راافزایش دهید می توانید از طریق پشتیبانی هاست خودتان تیکتی مبنی بر افزایش حجم آپلود فایل در وردپرس بزنید تا تیم پشتیبانی هاست این کار را انجام دهند.در اینصورت نیاز به اجرای مراحل زیر نمی باشد.
در ادامه آموزش قصد داریم تمام روش های افزایش حجم آپلود فایل در وردپرس با افزونه و بدون افزونه را به طور کامل پوشش دهیم.پس تا انتهای این مقاله همراه ما باشید.
افزایش حجم آپلود فایل در وردپرس با php.ini
اگر از کنترل پنلcPanel برای مدیریت فایل های خود استفاده میکنید ابتدا نیاز است وارد کنترل پنل هاست خود شوید و به دنبال فایل php.ini بگردید.برای این کار می توانید آموزش ورود به cpanel را مطالعه نمایید.
اگر این فایل وجود ندارد، ممکن است نیاز داشته باشید آن را ایجاد کنید.
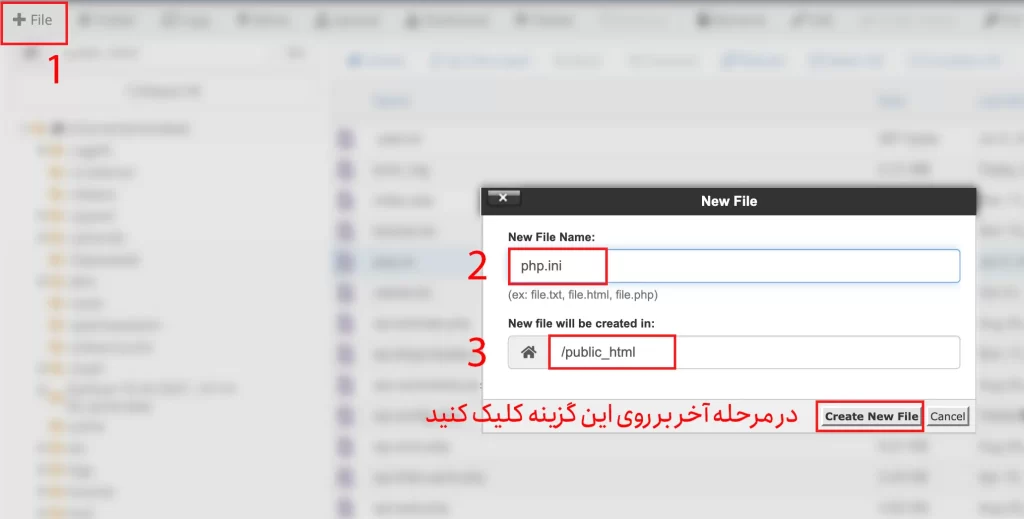
برای ایجاد فایل php.ini کافی است که در روت پروژه سایت خودتان یک فایل ایجاد کنید . نام آن را به php.ini تغییر دهید.
در مرحله بعد با استفاده از ویرایشگر متنی فایل php.ini را باز کنید.
در داخل فایل php.ini، مقادیر `upload_max_filesize` و `post_max_size` را پیدا کنید و کد های زیر را جایگزین آنها کنید و یا اینکه فقط مقادیر آنها را طبق کد زیر تغییر دهید.اگر فایل php.ini را تازه ایجاد کرده اید کافی است تا کد های زیر را درون فایل قرار دهید.
upload_max_filesize = 64M
post_max_size = 64Mفایل php.ini را ذخیره کرده و تغییرات را اعمال کنید.توجه داشته باشید که ممکن است نیاز به ریستارت مجدد سرور یا سرویس PHP باشد تا تغییرات اعمال شود.در صورت بروز مشکل می توانید با پشتیبان شرکت هاستینگ خود ارتباط بگیرید.
افزایش حجم آپلود فایل در وردپرس از طریق فایل .htaccess
ابتدا به فایل .htaccess در ریشه وبسایت خود بروید. این فایل ممکن است مخفی باشد، پس از تنظیمات هاست خود برای نمایش فایلهای مخفی استفاده کنید.برای این کار می توانید مطابق تصویر زیر عمل کنید.
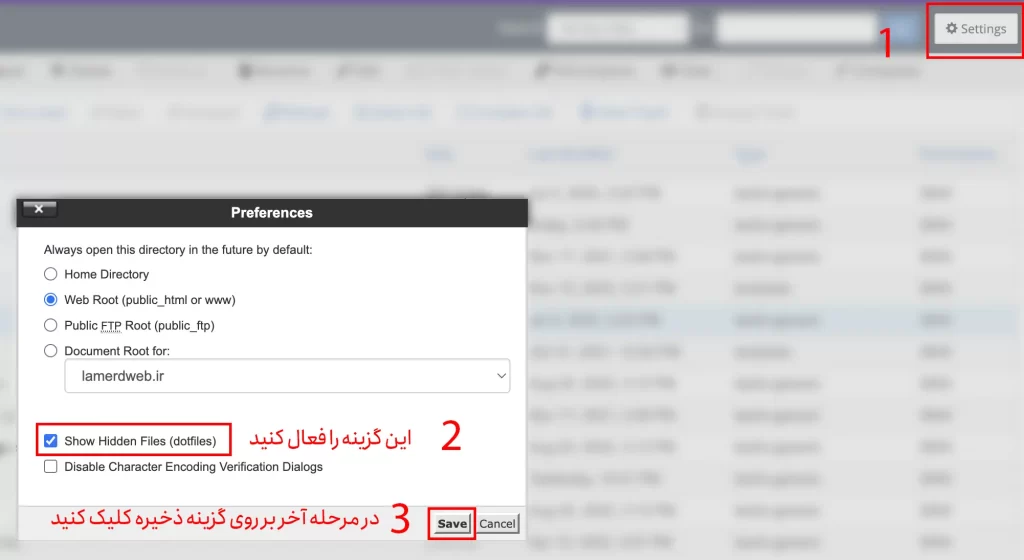
فایل .htaccess را با استفاده از ویرایشگر متنی باز کنید.
سپس کدهای PHP زیر را به انتهای فایل اضافه کنید:
php_value upload_max_filesize 64M
php_value post_max_size 64M
php_value max_execution_time 300
php_value max_input_time 300فایل .htaccess را ذخیره کرده و تغییرات را اعمال کنید.
افزایش حجم وردپرس با استفاده از فایل wp-config.php
فایل wp-config.php را در ریشه وبسایت خود پیدا کنید و آن را باز کنید.
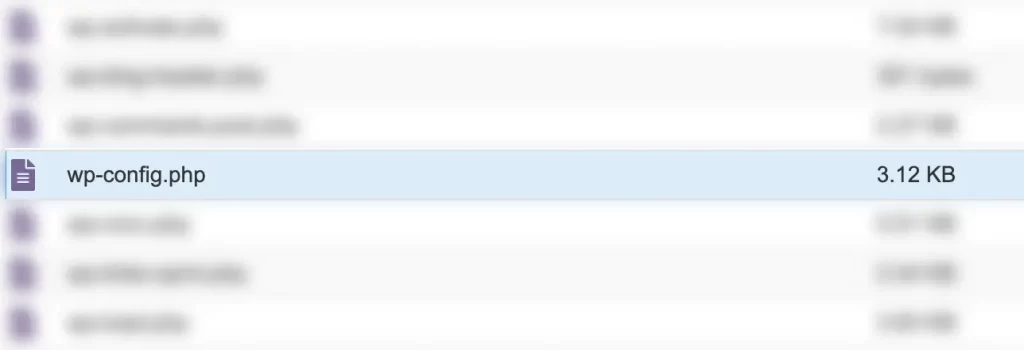
مقادیر `WP_MEMORY_LIMIT` و `WP_MAX_MEMORY_LIMIT` را پیدا کنید و به صورت زیر تغییر دهید:
define('WP_MEMORY_LIMIT', '64M');
define('WP_MAX_MEMORY_LIMIT', '64M');فایل wp-config.php را ذخیره کرده و تغییرات را اعمال کنید.
افزایش حجم آپلود فایل وردپرس با functions.php
به بخش ویرایشگر پوسته در داشبورد وردپرس بروید.
فایل functions.php را برای ویرایش باز کنید.
برای افزایش حجم آپلود فایل وردپرس با functions.php می توانید کد های زیر را به این فایل منتقل کنید:
// افزایش حداکثر حجم آپلود فایل به ۶۴ مگابایت
@ini_set( 'upload_max_size' , '64M' );
@ini_set( 'post_max_size', '64M');
@ini_set( 'max_execution_time', '300' );
// افزایش حداکثر حجم حافظه مجاز برای آپلود فایلها
add_filter( 'upload_size_limit', 'increase_upload_limit', 20 );
function increase_upload_limit( $limit ) {
return 67108864; // برابر با ۶۴ مگابایت
}این کد به ترتیب، حجم مجاز برای آپلود فایلها و همچنین حداکثر حجم فایلی که میتوانید آپلود کنید را تغییر میدهد. حجم مورد نظر را به مقدار دلخواه خودتان تغییر دهید. بعد از افزودن این کد به فایل functions.php، آپلود فایلها باید به حجم مورد نظر تغییر یابد.
با این حال،به یاد داشته باشید که افزودن یا تغییر کد در فایل functions.php باید با دقت و با اطلاعات لازم صورت گیرد، تا هیچ خطایی در سایت ایجاد نشود. همچنین، قبل از اعمال هر تغییری، پیشنهاد می شود یک نسخه پشتیبان از سایت خودتان داشته باشید تا در صورتی که سایت دچار مشکل شد بتوانید سایت را مجدد راه اندازی کنید و به حالت قبلی بازگردید.برای این کار کافی است تا آموزش بک آپ گیری سایت را مطالعه کنید.
افزایش حجم آپلود فایل در وردپرس با افزونه
استفاده از افزونهها برای افزایش حجم آپلود در وردپرس یکی از راههای ساده و موثر است.شما به جای این که یکی از مراحل بالا را اجرا کنید کافی است تا با استفاده از افزونه و فقط با یک کلیک به راحتی نسبت به افزایش حجم آپلود فایل در وردپرس اقدام کنید.
معرفی افزونه Maximum Upload File Size
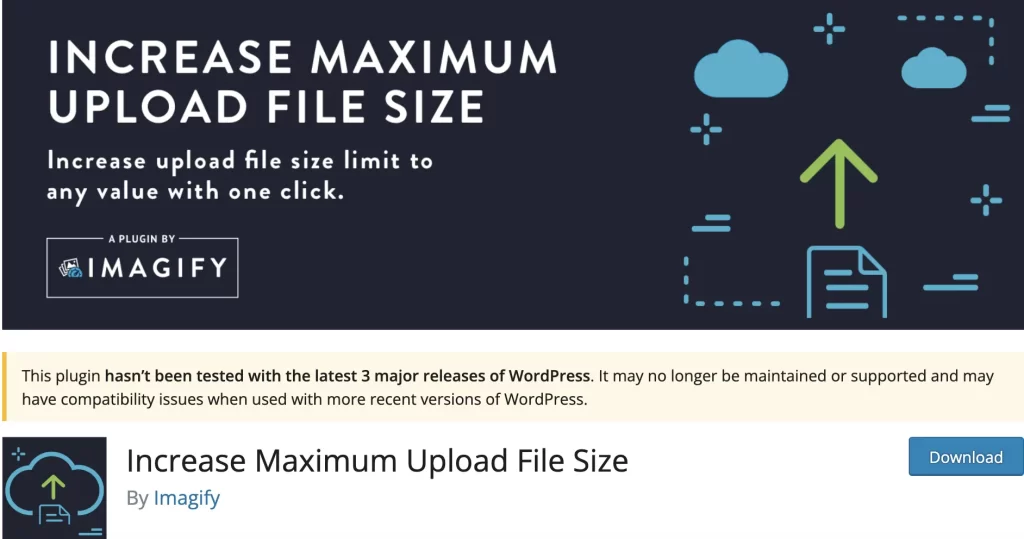
افزونه Maximum Upload File Size یکی از بهترین افزونه هایی است که به ما کمک می کند که به راحتی نسبت به افزایش حجم آپلود سایتمان اقدام کنیم.بدون این که نگران ایجاد خطا در سایت باشیم می توانیم تمام کار ها را فقط به این افزونه بسپاریم.در ادام به نحوه آموزش کار با افزونه خواهیم پرداخت.
آموزش افزونه Maximum Upload File Size
در ابتدا لازم است تا افزونه را نصب و فعالسازی نمایید.برای این کار می توانید آموزش نصب افزونه در وردپرس را مطالعه نمایید.
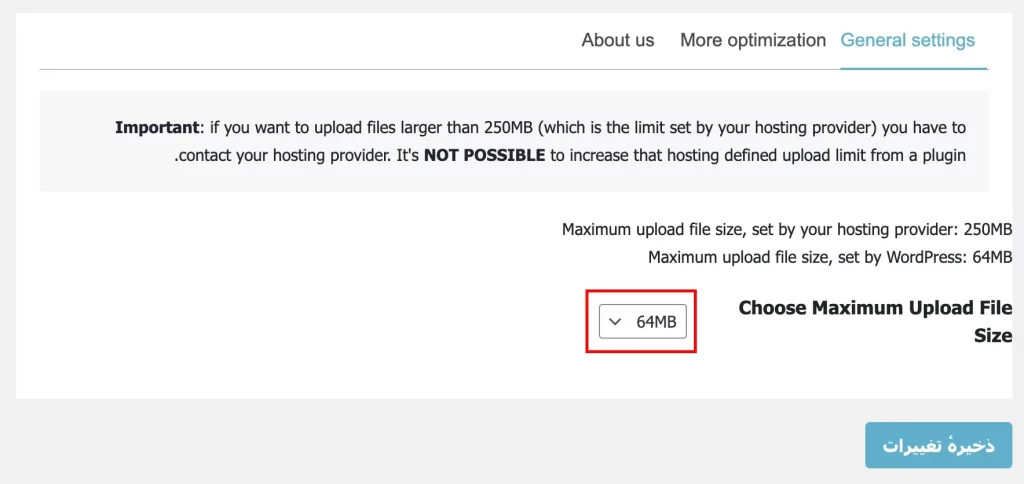
پس از این که افزونه را نصب و فعال کردید باید به پنل پیشخوان خود برگردید و از طریق منوی تنظیمات > Increase Maximum Upload File Size وارد صفحه تنظیمات افزونه شوید.
سپس از طریق گزینه Choose Maximum Upload File Size می توانید مقدار حجم مجاز برای آپلود را تعیین کنید.
توجه:ممکن است شرکت هاستینگ شما محدودیتی را برای سقف مجاز آپلود در نظر گرفته باشد به عنوان مثال در این سایت شرکت هاستینگ محدودیت ۲۵۰MB را برای آپلود در نظر گرفته است که برای حل این مشکل باید با شرکت هاستینگ خودتان ارتباط بگیرید.
و در نهایت کافی است که گزینه دخیره تنظیمات را بزنید تا تغییرات شما اعمال شود.
به همین راحتی توانستید با افزونه نسبت به افزایش حجم آپلود فایل در وردپرس اقدام کنید.
دانلود افزونه Maximum Upload File Size
برای دانلود افزونه می توانید از طریق لینک زیر اقدام کنید:



2 پاسخ
ممنون از افزونه ای که معرفی کردید من قبلا افزونه های مختلفی رو تست کرده بودم ولی جواب نداده بود.
این افزونه مشکلمو حل کرد.
بسیار خوشحالم که این آموزش برای شما مفید واقع شده 🙏🏼