وردپرس بهعنوان یکی از محبوبترین سیستمهای مدیریت محتوا، امکانات گستردهای برای مدیریت رسانهها از جمله آپلود تصاویر در اختیار کاربران قرار میدهد. با این حال، بسیاری از کاربران هنگام آپلود تصاویر در وردپرس با خطای HTTP مواجه میشوند که میتواند مانع از ادامه کار آنها شود.
این خطا ممکن است به دلایل متعددی رخ دهد، از جمله محدودیتهای سرور، مشکلات مربوط به قالب یا افزونهها، و حتی فرمت نامناسب تصویر. اگر شما هم با این مشکل مواجه شدهاید، نگران نباشید! در این راهنما، تمامی راهکارهای رفع این خطا را بررسی خواهیم کرد.
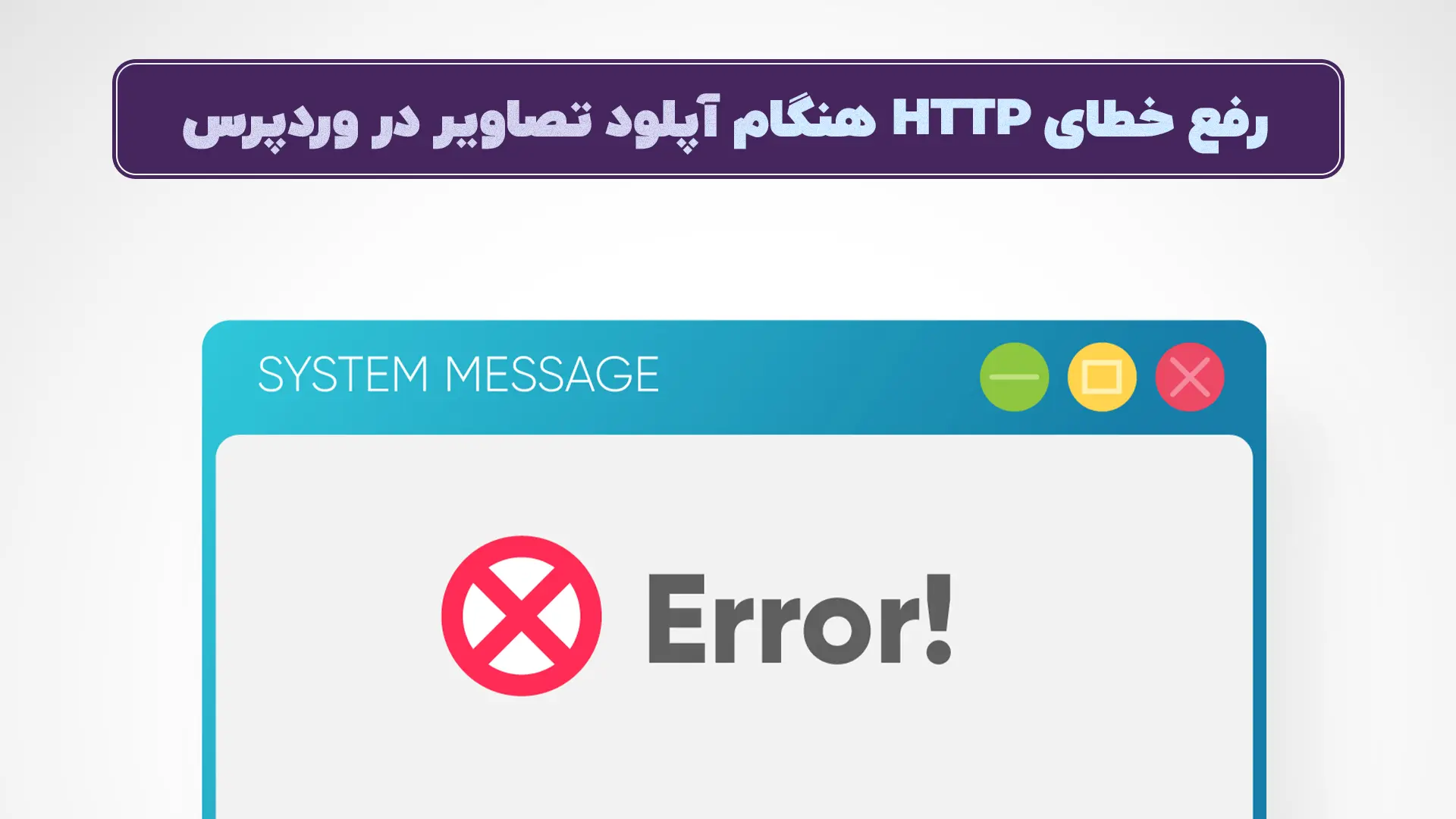
توصیه میکنیم پیش از ادامه، اطلاعات کاملی در مورد نحوه مدیریت رسانهها در وردپرس مطالعه کنید.
۱. اطمینان از موقتی نبودن خطا
گاهی اوقات، خطای HTTP موقتی است و به دلیل مشکلات لحظهای در سرور یا اتصال اینترنت رخ میدهد. پیش از انجام تغییرات اساسی، مراحل زیر را امتحان کنید:
• مرورگر خود را ریاستارت کرده و مجدداً تلاش کنید.
• یک تصویر با حجم کمتر آپلود کنید.
• از یک دستگاه یا اینترنت دیگر امتحان کنید.
اگر مشکل همچنان ادامه داشت، به سراغ مراحل بعدی بروید.
۲. افزایش محدودیت حافظه PHP
یکی از رایجترین دلایل بروز خطای HTTP، کمبود حافظه PHP است. برای افزایش این محدودیت:
۱. وارد فایل منیجر هاست خود شوید.
۲. فایل wp-config.php را ویرایش کنید.
۳. کد زیر را به آن اضافه کنید:
define( 'WP_MEMORY_LIMIT', '256M' );۳. تغییر نام و فرمت فایل تصویر
گاهی اوقات، نامهای طولانی یا حاوی کاراکترهای خاص باعث بروز خطا میشوند. برای حل این مشکل:
• از نامهای ساده (مثل image1.jpg) استفاده کنید.
• اگر فرمت تصویر شما WebP یا TIFF است، آن را به فرمتهای استاندارد JPEG یا PNG تغییر دهید.
۴. غیرفعال کردن افزونهها و تغییر قالب وردپرس
بسیاری از مشکلات آپلود تصاویر به دلیل ناسازگاری بین افزونهها یا قالب وردپرس ایجاد میشود. برای بررسی این موضوع:
۱. تمام افزونهها را غیرفعال کنید و سپس دوباره تست کنید.
۲. اگر مشکل برطرف شد، افزونهها را یکییکی فعال کرده و عامل مشکلساز را پیدا کنید.
۳. در صورت حل نشدن، به یک قالب پیشفرض (مانند Twenty Twenty-Four) تغییر دهید و تست کنید.
اگر از قالبهای شخصیسازیشده استفاده میکنید، بهتر است از توسعهدهنده قالب وردپرس خود بخواهید این مشکل را بررسی کند.
۵. بررسی سطح دسترسی پوشه uploads
اگر سطح دسترسی پوشه uploads نادرست باشد، وردپرس نمیتواند تصاویر را آپلود کند. برای تنظیم صحیح سطح دسترسی:
۱. وارد File Manager هاست خود شوید.
۲. پوشه wp-content/uploads را پیدا کنید.
۳. سطح دسترسی آن را روی ۷۵۵ تنظیم کنید.
۶. تغییر کتابخانه پردازش تصویر در وردپرس
وردپرس برای پردازش تصاویر از دو کتابخانه GD و Imagick استفاده میکند. اگر Imagick دچار مشکل باشد، تغییر آن به GD میتواند کمک کند. برای این کار:
۱. فایل functions.php قالب خود را باز کنید.
۲. کد زیر را اضافه کنید:
function wpb_image_editor_default_to_gd( $editors ) {
$gd_editor = 'WP_Image_Editor_GD';
$editors = array_diff( $editors, array( $gd_editor ) );
array_unshift( $editors, $gd_editor );
return $editors;
}
add_filter( 'wp_image_editors', 'wpb_image_editor_default_to_gd' );۷. استفاده از بارگذار مرورگر
اگر تمامی روشهای فوق بینتیجه بود، از روش جایگزین زیر استفاده کنید:
• به رسانه > افزودن در پیشخوان وردپرس بروید.
• گزینه بارگذار مرورگر را انتخاب کنید.
• فایل خود را از طریق این روش آپلود کنید.
جمعبندی
آپلود تصاویر در وردپرس یکی از کارهای اساسی برای مدیریت محتوای سایت است، اما بروز خطای HTTP میتواند این فرآیند را مختل کند. در این مقاله، دلایل مختلف این مشکل و راهکارهای برطرف کردن آن را بررسی کردیم.
اگر بخواهیم خلاصهای از راهحلها ارائه دهیم:
– ابتدا بررسی کنید که مشکل موقتی نیست.
– محدودیت حافظه PHP را افزایش دهید.
– نام و فرمت تصاویر را اصلاح کنید.
– افزونهها را غیرفعال کرده و از قالب پیشفرض استفاده کنید.
– سطح دسترسی پوشه uploads را تنظیم کنید.
– در صورت نیاز، کتابخانه پردازش تصویر را تغییر دهید.
– از بارگذار مرورگر برای آپلود تصاویر استفاده کنید.
در صورتی که هیچیک از این روشها مشکل را برطرف نکرد، احتمال دارد مشکل از سمت هاست شما باشد، بنابراین توصیه میشود با پشتیبانی هاست تماس بگیرید.
اگر به دنبال یادگیری بیشتر درباره وردپرس و مدیریت وبسایت خود هستید، حتماً بخش آموزش رایگان وردپرس را مشاهده کنید.
امیدواریم این مقاله برای شما مفید بوده باشد! اگر تجربهای در این زمینه دارید، خوشحال میشویم نظرات خود را در بخش دیدگاهها با ما به اشتراک بگذارید.




